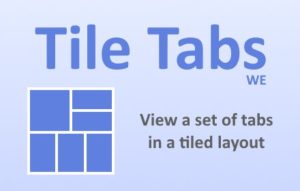
现在买电脑萤幕几乎清一色都是宽萤幕,而使用宽萤幕除了在看影片的比例上「似乎」比较物尽其用外,其实萤幕够宽另外一个好处就是适合用来同时处理多视窗作业。因为目前大多数的软体、网站等数位介面与内容都是采取横书的格式,所以当萤幕的宽度够大时,我们可以比较容易把多个软体或多个网站的页面「并列」处理,在视觉上左右比对也感觉会比较顺畅。
介绍与使用方法:
平铺选项卡WE提供了从父窗口中获取标签并将其排列在平铺子窗口布局中的功能。这样可以轻松浏览或监视多个网页,或使用同步滚动比较多个网页。可以保存布局,然后重新打开。
Tile Tabs WE是完善的Firefox Tile Tabs附加组件的另一种无需重启的替代版本。
Tile Tabs WE是使用新的WebExtensions API实现的,可用于具有相同功能和用户界面的Firefox和Chrome。
基本操作
平铺选项卡WE通过普通视图和平铺视图之间的简单切换来模拟“拆分浏览器”功能。
平铺选项卡WE在父浏览器窗口区域内的平铺子窗口(“平铺”)布局中显示多个选项卡。磁贴可以水平,垂直或网格排列。
可以使用工具栏按钮,按钮菜单,上下文菜单,快捷菜单或键盘快捷键来创建平铺布局。父窗口由工具栏按钮上的标记指示,该标记显示当前的图块数量。磁贴由其工具栏按钮上的徽标指示,显示字母“ T”。
创建平铺版式时,父窗口中的选项卡将按以下顺序移动到新的图块中:首先是所选标签,然后是所选标签右侧的标签,然后是所选标签左侧的标签,最后是如果选项卡不足,则将创建新的选项卡。
可以保存平铺布局,可以打开或删除以前保存的布局。可以配置默认布局。
拖动两个图块之间的边界将调整两个图块(以及任何子图块)的大小。
选项页
可以通过以下方式访问“平铺选项卡的WE选项”页面:
•Chrome-右键单击工具栏按钮,然后选择选项。
工具栏按钮
安装Tile Tabs WE之后,主工具栏上将出现一个新的蓝色“平铺式”按钮。
要创建新的平铺布局,请单击“平铺选项卡WE”工具栏按钮。
要在平铺视图和普通视图之间切换,请再次单击“平铺选项卡WE”工具栏按钮。
上下文菜单和按钮菜单
要执行任何布局或平铺操作,请右键单击页面内容以打开上下文菜单,选择“ Tile Tabs WE”子菜单,然后选择菜单项之一:
•“新布局”-创建新布局,并将一个选项卡从父窗口移动到每个图块中。
•关闭布局-关闭现有布局,并将选项卡从所有图块移回到父窗口中。
•隐藏布局-隐藏现有布局,并将选项卡从所有图块移回到父窗口中。
•显示布局-显示现有布局,并将一个选项卡从父窗口移动到每个图块中。
•刷新布局-将所有图块都放在最前面,并集中其中一个图块。
•切换工具栏-在当前聚焦的图块或所有图块中切换选项卡栏和地址栏。
•“平铺选项卡”-在当前聚焦的平铺上方,下方,左侧或右侧平铺一个选项卡,或创建新的布局。
•添加图块-在当前聚焦的图块的上方,下方,左侧或右侧添加新的图块(带有新选项卡)。
•删除图块-删除当前聚焦的图块,并根据需要扩展其他图块。
•扩展图块-将当前聚焦的图块扩展到布局的整个大小。
•缩小图块-将当前聚焦的图块缩小到其原始大小。
•打开布局-打开以前保存的布局,并将已保存的选项卡(如果有)分配给图块。
•保存布局-保存当前布局,并选择保存分配给图块的选项卡。
•删除布局-删除以前保存的布局。
•默认布局-将默认布局设置为以前保存的布局之一。
•同步滚动-启用/禁用平铺选项卡内容的同步滚动。或右键单击任何选项卡以打开选项卡上下文菜单,然后使用“平铺选项卡”菜单项创建新的布局。
或者,右键单击“平铺选项卡WE”工具栏按钮以打开按钮菜单,然后选择菜单项之一。
有以下选项:
•为“新布局”或“添加平铺”创建的新选项卡定义默认页面。
•在上下文菜单上显示/隐藏“平铺选项卡WE”子菜单项。
•显示/隐藏由“新布局”或“添加图块”创建的新图块的工具栏。
•在浏览器启动和重新启动时打开默认布局。
•在“刷新布局”期间,重新加载平铺标签中的页面。
•仅在滚动聚焦窗口时才同步滚动。
快速菜单
为了提供对常用命令的快速访问,每个图块页面内容的右下角会显示一个小的“快捷菜单”图标。当隐藏工具栏或“ Tile Tabs WE”工具栏按钮从工具栏溢出时,“快速菜单”特别有用。
要执行常用的命令,请将鼠标悬停在“快捷菜单”图标上,然后选择可用的命令之一:
•封闭布局
•隐藏布局
•刷新布局
•切换(此或全部)
•同步滚动
•添加图块(上方,左侧,右侧或下方)
•移除瓷砖
•展开图块
•合同砖请注意,“快速菜单”图标未在某些特殊页面中显示(例如,关于:或chrome:// …)。
有一些选项可显示/隐藏所有图块中的“快速菜单”图标,以及将“快速菜单”图标放置在图块选项卡的任何角落。
将标签分配给标题
将选项卡分配给图块有几种不同的方法。
如果仅选择一个选项卡,则创建新的布局会将所选选项卡和所选选项卡右侧的选项卡分配给布局中的图块。如果右侧没有足够的选项卡,则将从所选选项卡的左侧分配其他选项卡。如果仍然没有足够的选项卡,则将创建并分配新的选项卡。
如果新布局是“所有选项卡”布局,则所有现有选项卡都将分配给图块。如有必要,
如果使用“平铺选项卡”菜单命令创建布局,则将分配选定的选项卡和“平铺选项卡”菜单命令选择的选项卡。
如果使用多个突出显示的标签来创建布局,则突出显示的标签(包括正常选择的标签)将分配给图块。如果没有足够的选项卡,则将创建并分配新的选项卡。如果选项卡太多,则不会分配最右边的选项卡,但始终会分配所选的选项卡。
有以下选项:
•在创建新选项卡之前分配现有选项卡。
•从左而不是从右分配现有选项卡。
•自动关闭由“打开版式”创建的选项卡。
•自动关闭用户在磁贴中创建的选项卡。
键盘快捷键
要执行最常用的操作,请按以下四个键盘快捷键之一:
•新建/关闭布局-Alt + Shift + Up(Windows和Linux)或Control + Shift + Up(Mac OS X)
•隐藏/显示布局-Alt + Shift + Down(在Windows和Linux中)或Control + Shift + Down(在Mac OS X中)
•刷新布局-Alt + Shift +向左(Windows和Linux)或Control + Shift +向左(Mac OS X)
•切换工具栏-Alt + Shift +向右键(Windows和Linux)或Control + Shift +向右键(Mac OS X)有一个选项可将“切换工具栏”键盘快捷方式设置为切换所有工具栏。
下一个或上一个平铺中的打开链接
Ctrl +中键单击图块中的链接以打开下一个图块(右侧或下方)中的链接。同时按“ Shift”键以打开上一个图块中的链接(向左或上方)。
有一些选项可以正常打开链接,也可以将点击类型配置为:Ctrl + Click,中键或Ctrl +中键。
移动或调整版面
要移动或调整平铺布局的大小,请先隐藏该布局,然后移动或调整父窗口的大小,然后再次显示该布局。
调整大小
拖动两个图块之间的边界将调整两个图块的大小。瓷砖的尺寸受最小宽度和最小高度的限制。
窗口边距
有一些选项可以为不同的操作系统配置图块的窗口边距。
初始安装时:
•对于Windows,Linux和Mac OS X,图块的顶部边距为0px。
•带工具栏的图块的其他(左/右/下)边距在Windows中为7px,在Linux和Mac OS X中为0px。
•对于没有工具栏的图块,其他(左/右/下)边距对于Windows为7px,对于Linux和Mac OS X为0px。
•如果父窗口最大化,则调整对于Windows为1px,对于Linux或Mac OS X为0px。
 Chrome/谷歌浏览器插件分享,安全,可靠
Chrome/谷歌浏览器插件分享,安全,可靠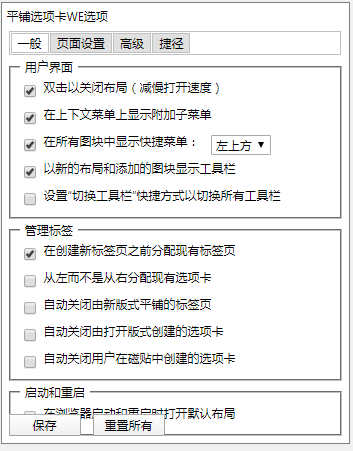
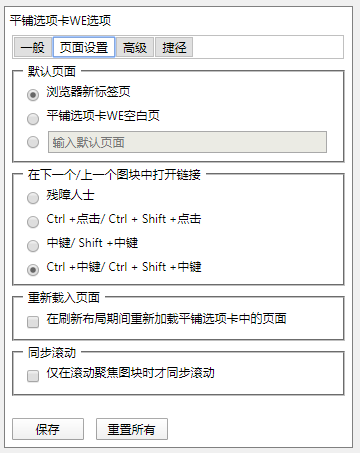
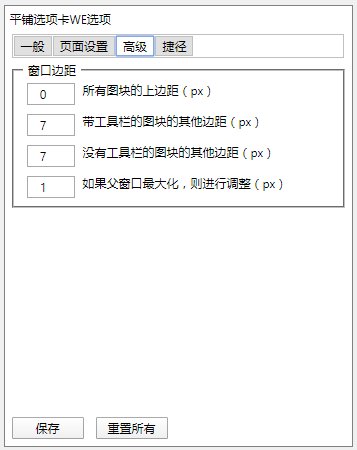
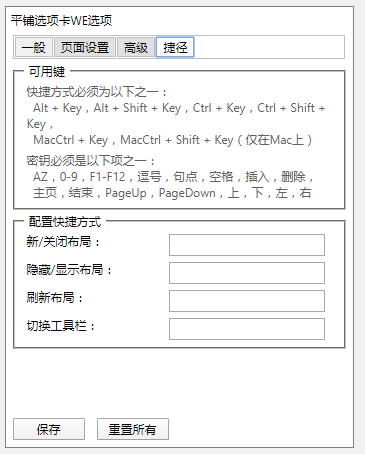
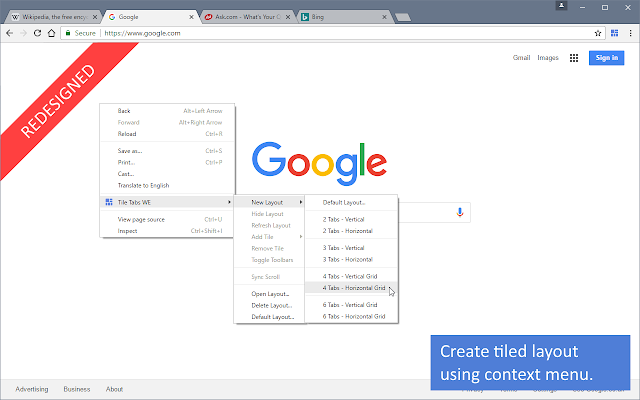
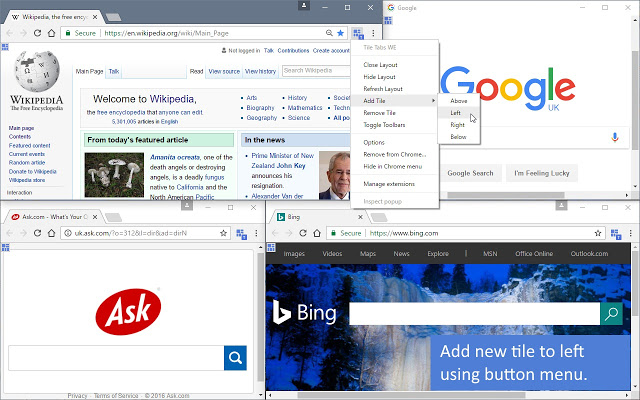
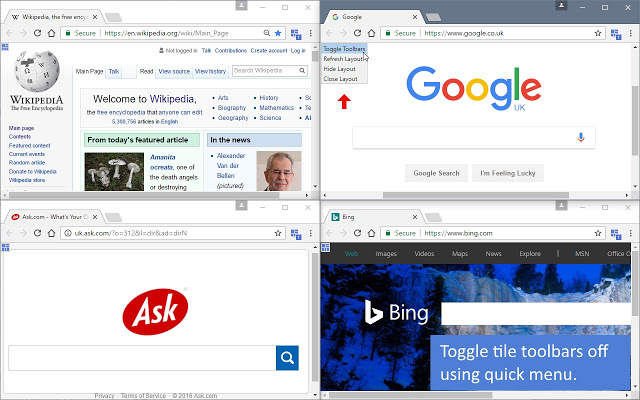
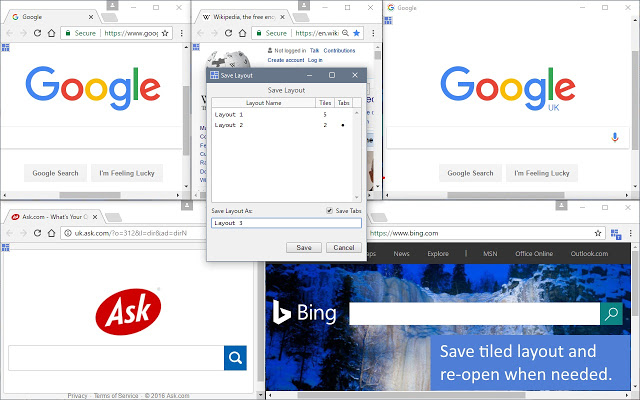



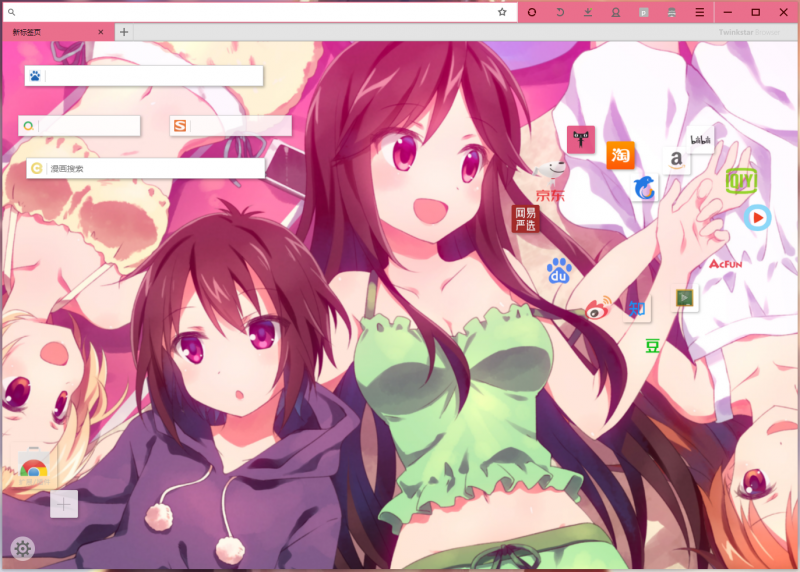

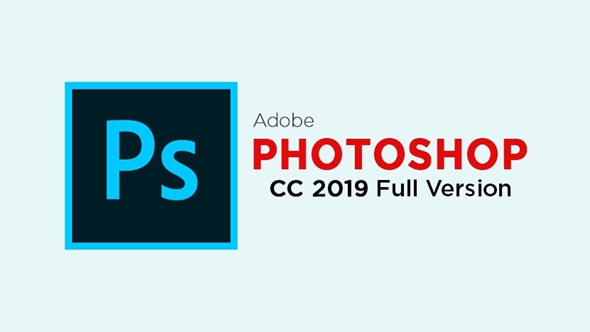

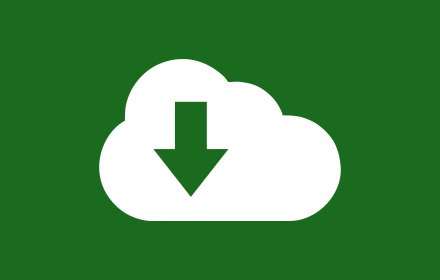
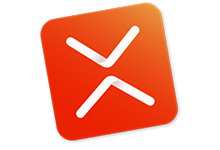

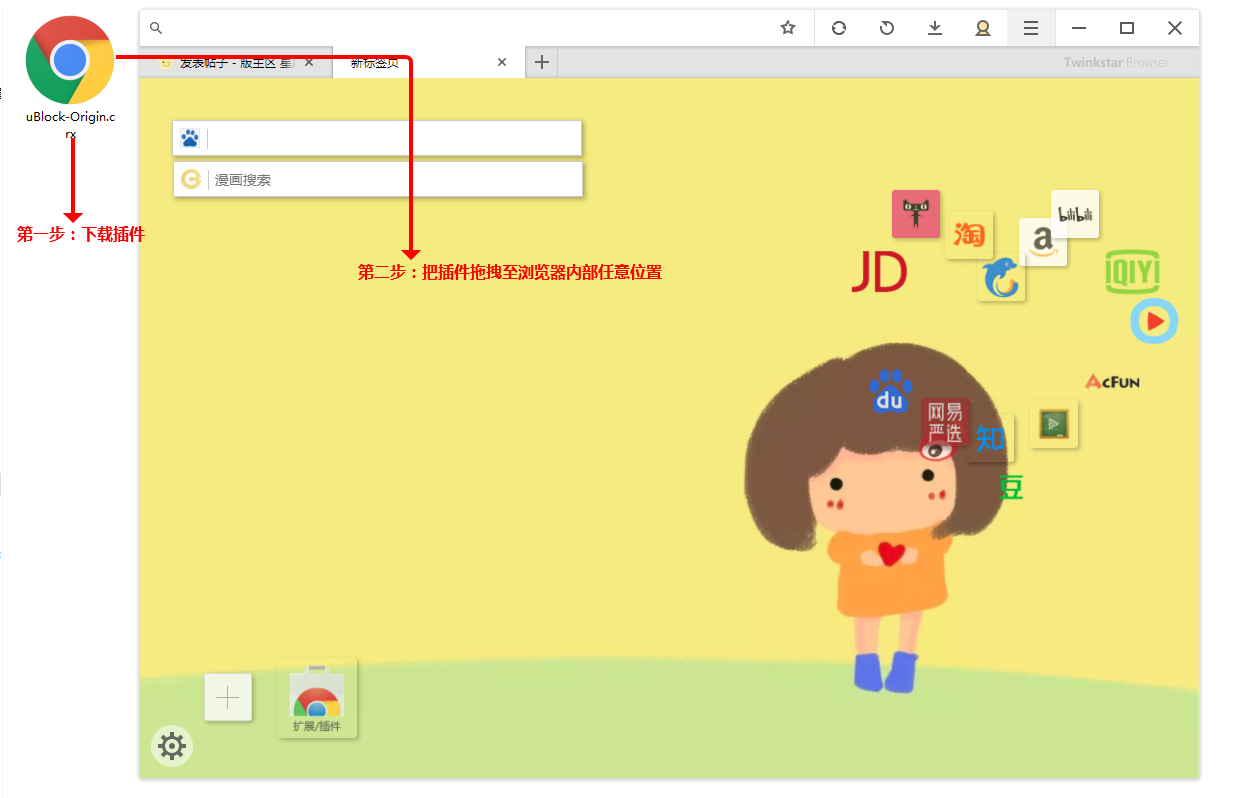
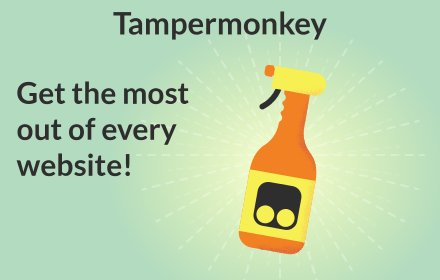
汉化就更好了
很好用点个赞
要是有用的教程就更好了。